This photo will be used as your identification photo for official university business and records, including, but not limited to, your CMU MAVcard. We ask that you submit a professional, color photo showing a full-front view of your head and shoulders.
If you are an Online Distance Learner your MAVcard will be sent to you. Please submit your photo using this site and select distance learner when prompted.
By submitting this photo you agree this photo may be used by Colorado Mesa Univesity. If you have questions about use of your MAVcard photo please email us at [email protected] or call us at 970-248-1059.
To begin, click on the “Get Started Now!” button on the home page.


Refer to the above example for acceptable photos.
DO'S AND DON'TS:
DO:
- ✓ Submit a color photo
- ✓ Solid color background
- ✓ Center your face
- ✓ Include some space around head and shoulders
DON'T:
- ✗ Wear a hat or sunglasses
- ✗ Have any face coverings including your hair
- ✗ Have any objects with you
- ✗ Submit a photo older than six months
- ✗ Take a photo of a photo
- ✗ Manipulate an existing photo so that it has a solid background
HELPFUL TIPS
- As a general rule of thumb, your photo should be as professional as possible
- If eyeglasses contain glare, the photo may be rejected
SAMPLE DIAGRAM
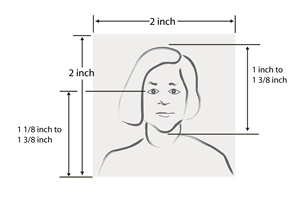
REMINDER
If your photo does not meet the standard for MAVcard student IDs, it will be denied, and you will be asked to submit a new photo.
If needed, you may use the tools to crop, rotate, and resize the submitted photo.
Click the box to confirm.
Please note: Only .jpg or .png images will be accepted.
If needed, you may use the tools to crop, rotate, and resize your government ID.
Need to change your photo? Re-upload below.
I have reviewed the necessary requirements of the government ID photo. I understand that if I submit a photo that does not meet the requirements or is improperly formatted, my application may be delayed until a suitable photo is resubmitted.
Sign your full name using a mouse, finger, or stylus. Click ‘Save’ to continue or ‘Reset’ to start over.
Thank you for your submission! All required documents have been successfully uploaded to our database. Your confirmation number is XXXXX.
Once your MAVcard has been printed you will be notified.
